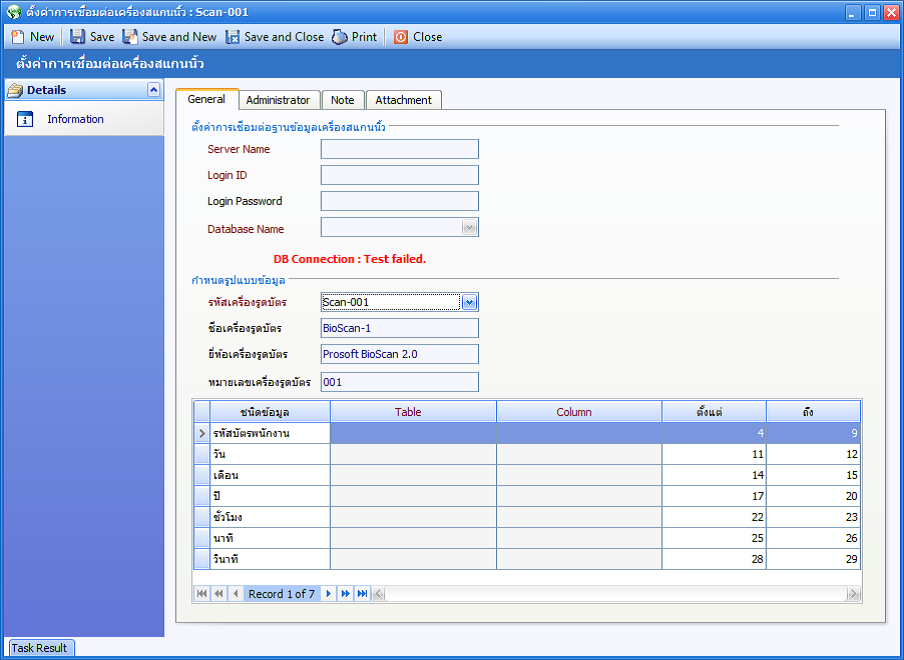ขั้นตอนการ Setup เชื่อมต่อเครื่องสแกนนิ้วทำได้ดังนี้ หลังจากติดตั้ง service แล้ว
1.. Setup > ตั้งค่าการเชื่อมต่อเครื่องสแกนนิ้ว (Microsoft SQL Server)
กำหนดกำรตั้งค่ำการเชื่อมต่อเครื่องสแกนนิ้ว จำก Database ของเครื่องสแกนนิ้วถึง Database โปรแกรม HRMI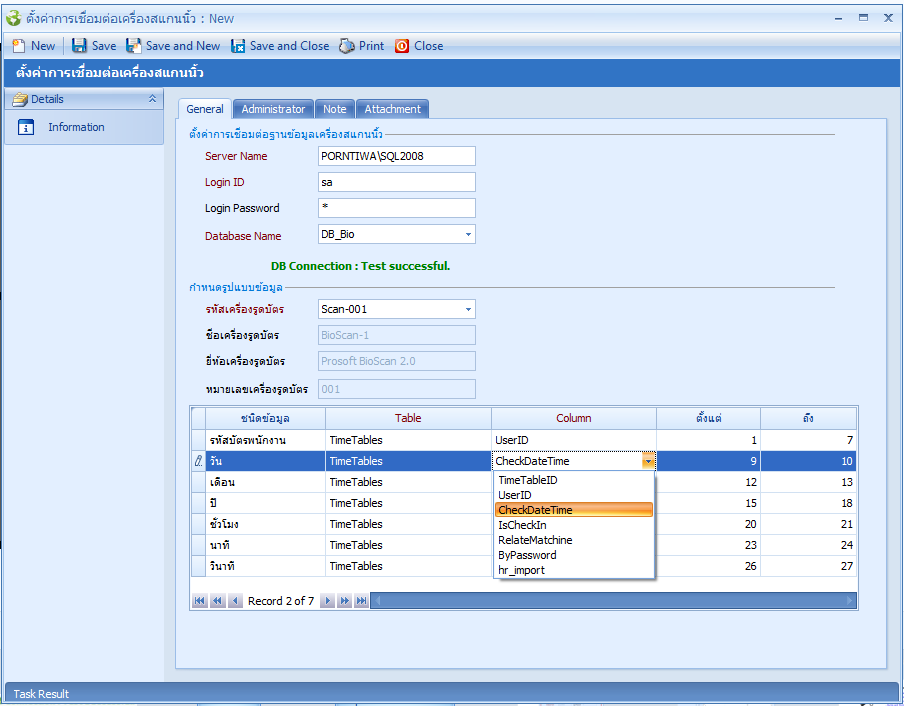
ตั้งค่าการเชื่อมต่อฐานข้อมูลเครื่องแสกนนิ้ว
Server Name : ระบุชื่อ Server ของเครื่องสแกนนิ้ว
Login ID : ระบุชื่อเข้าระบบเข้ำ SQL Server
Login Password : ระบุรหัสผ่านเข้า SQL Server
Database Name : ระบุชื่อ Database ที่ใช้กับเครื่องสแกนนิ้ว
DB Connection : แสดงสถานะของการเชื่อมต่อฐานข้อมูลระบบ HRMI มี 2 สถานะ คือ
-  : Connect สำเร็จ
: Connect สำเร็จ
-  : Connect ไม่สำเร็จ
: Connect ไม่สำเร็จ
กำหนดรูปแบบข้อมูล
รหัสเครื่องรูดบัตร : เลือกเครื่องรูดบัตรที่กำหนดไว้ในกำหนดรูปแบบเครื่องรูดบัตร
ชื่อเครื่องรูดบัตร : แสดงชื่อเครื่องรูดบัตรบัตรตามการเลือกรหัสเครื่องรูดบัตร
ยี่ห้อเครื่องรูดบัตร : แสดงยี่ห้อเครื่องรูดบัตรบัตรตามการเลือกรหัสเครื่องรูดบัตร
หมายเลขเครื่องรูดบัตร : แสดงหมายเลขเครื่องรูดบัตรตามการเลือกรหัสเครื่องรูดบัตร
ชนิดข้อมูล : ระบบแสดงชนิดข้อมูลที่ใช้ในกำร Import เวลาเข้ำ – ออกงำนมำให้
Table : เลือก Dropdown List ตำรำงที่ใช้ในการเชื่อมต่อแต่ละชนิดข้อมูล
(เฉพาะการ Import จำก Database ใน SQL)
Column : เลือก Dropdown List คอลัมน์ที่ใช้ในการเชื่อมต่อแต่ละชนิดข้อมูล
(เฉพาะการ Import จำก Database ใน SQL)
ตั้งแต่...ถึง : แสดงค่ำกำรกำหนดรูปแบบเครื่องรูดบัตรตำมการเลือกรหัสเครื่องรูดบัตร
(เฉพาะการ Import จำก Other Tools)
2.2. Setup > ตั้งค่าการเชื่อมต่อเครื่องสแกนนิ้ว (Other Tools)
กำหนดกำรตั้งค่ำการเชื่อมต่อเครื่องสแกนนิ้วสามารถ New การเชื่อมต่อเครื่องสแกนนิ้ว และเลือกรหัสเครื่องรูดบัตร ให้ตรงกับ Template ของ Text File ที่ต้องกำรใช้งำนและ Save ได้เลย