มีขั้นตอนดังนี้
ขั้นตอนการติดตั้ง Microsoft SQL 2008
1.เลือก Setup.exe ดังภาพ
2.โปรแกรมแสดงข้อความยืนยันการติดตั้ง เลือก OK รอสักครู่
A.
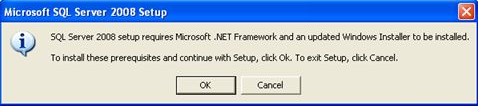
B.
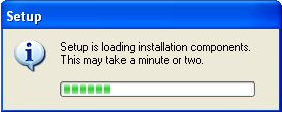
3.หน้าต่าง Welcome to Setup เลือก I have read and ACCEPT the terms of the License Agreement กด Next
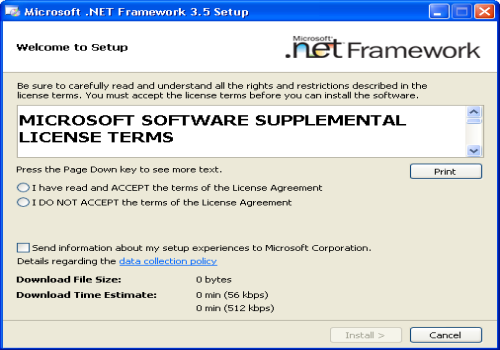
4.หน้าต่าง Microsoft.Net Framework 3.5 SP1 Setup รอสักครู่ โปรแกรมกำลังดำเนินการติดตั้ง
5.ยืนยันการติดตั้ง Framework เลือก Igrore อีกครั้ง
6.หน้าต่าง Sofware Update Installation เลือก Next
7.License Agreement เลือก I Agree และ Next
8.เลือก Continue เพื่อยืนยันการติดตั้งอีกครั้ง
9.Updating Your System โปรแกรมแสดงผลการติดตั้งรอสักครู่
10.เลือก Finish เพื่อยันยันการติดตั้งเรียบร้อยในส่วนของ Netframwork จากนั้นสักครู่
โปรแกรมจะแสดงหน้าต่าง เพื่อเลือกการติดตั้ง SQL 2008 เลือก OK
12.SQL Server Installation Center เลือก
(1)“Installation”
(2)จากนั้นเลือก New SQL Server Stand-alone installation or add features to an existing installation
13.หน้าต่าง Setup Support Rules รอแสดงผลการติดตั้งสักครู่ เมื่อโปรแกรมแสดงข้อความเลือก OK
หลังจากตอบ OK โปรแกรมจะแสดงข้อความในการติดตั้งหน้าจอต่อไป รอสักครู่
14.Product Key ระบุ License ของ SQL จากนั้นกด Next
15.หน้าต่าง License Terms เลือก I accept the license terms. เลือก Next
16.หน้าต่าง Setup Support Files เลือก Install
โปรแกรมทำการติดตั้งเรียบร้อยแล้ว จะแสดงปุ่มให้เลือก Next
หลังจากตอบ OK โปรแกรมจะแสดงข้อความในการติดตั้งหน้าจอต่อไป รอสักครู่
17.หน้าต่าง Feature Selection
(1)ก่อนเลือก Features เพื่อติดตั้งหากต้องการเปลี่ยน Path เพื่อติดตั้ง SQL ให้กดที่ Browzer เพื่อเลือก path ไดร์
(2)จากนั้นเลือก Select All เพื่อทำการติดตั้งระบบ และ กด Next
หลังจากที่กด Next รอสักครู่
18.หน้าต่าง Instance Configuration เลือก Named instance : และกำหนดชื่อของ SQL ที่ต้องการใหม่เข้าไป จากนั้นกด Next
19.หน้าต่าง Disk Space Requirements เลือก Next
20.หน้าต่าง Server Configuration
(1)ส่วนของ Account Name เลือกเป็น NT AUTHORITY\SYSTEM เพื่อมองที่ System ระบบ (กำหนดข้อมูลตามภาพประกอบ) จากนั้นกด Next
21.Database Engine Configuration
(1)Authentication Mode เลือก Mixed Mode (SQL Server authertication and Winsdows authentication)
(2)Bult-in SQL Server system กำหนด password ของ sa ระบบ มีผลต่อ logid ของ Query รูปบ้านโปรแกรม
(3)Specify SQL Server administrators กดที่ Add Current User ระบบ จะ set ค่าตามเครื่องที่ติดตั้งให้ จากนั้นกด Next
22.หน้าต่าง Analysis Services Configuration เลือก Add Current User จากนั้นกด Next
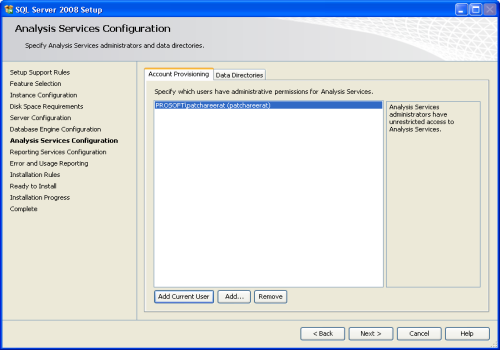
23.เลือก Install the native mode default configuration กด Next
24.Error and Usage Reporting กด Next
25.Installation Rules กด Next
26.หน้าต่าง Ready to Install กด Install
27.Installation Progress โปรแกรมจะทำการติดตั้งระบบ เมื่อติดตั้งเรียบร้อยแล้วจะแสดง ปุ่ม Next ให้กด
28.เมื่อติดตั้งเรียบร้อยแล้วปุ่ม Next จะสามารถกดได้ จากนั้นกดที่ปุ่ม Next
หน้าต่าง Computer restart required ตอบ OK จากนั้นให้ restart เครื่อง เพื่อปิด Service การทำงานของ SQL อีกครั้ง