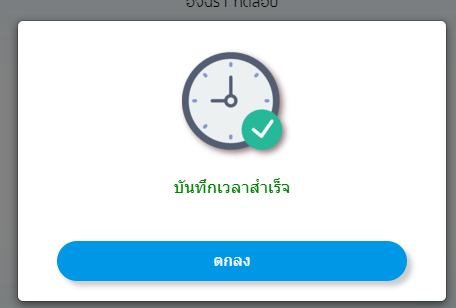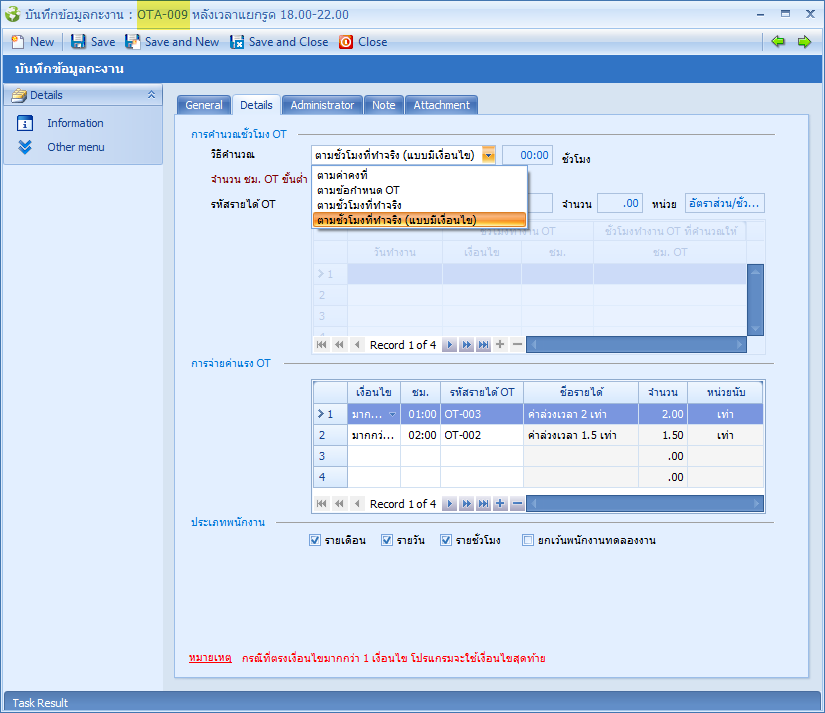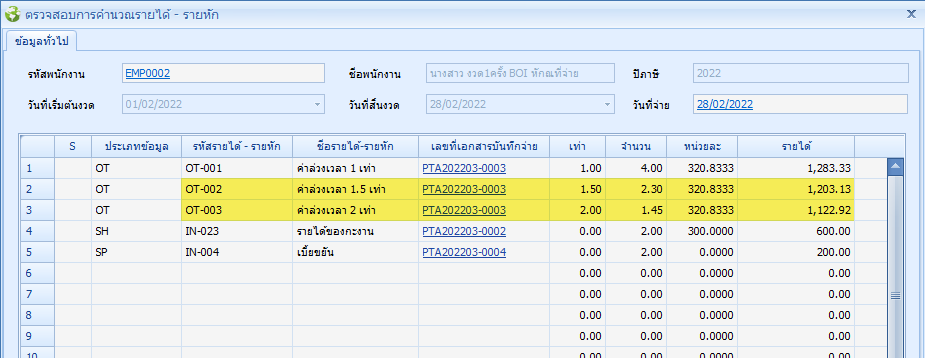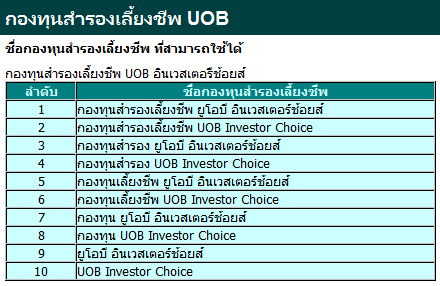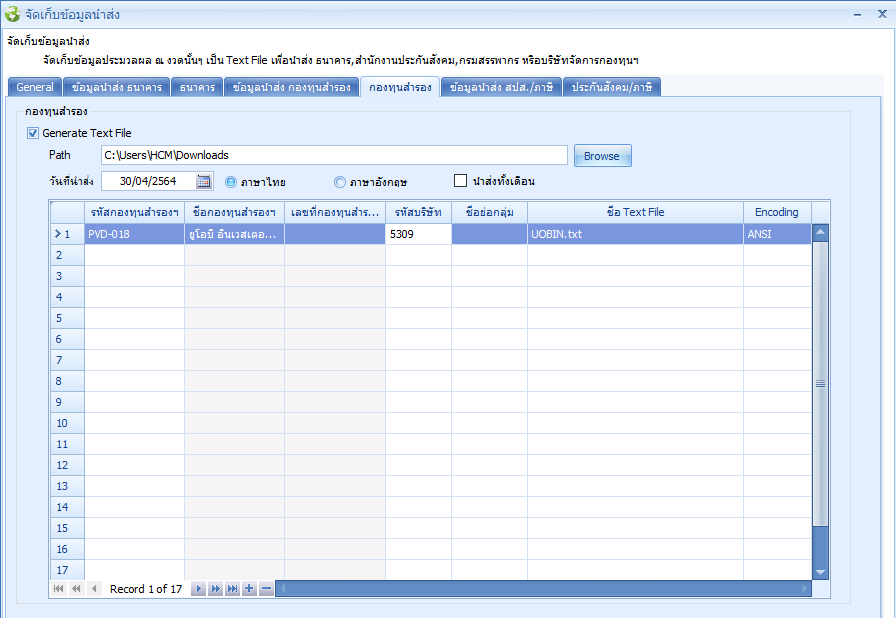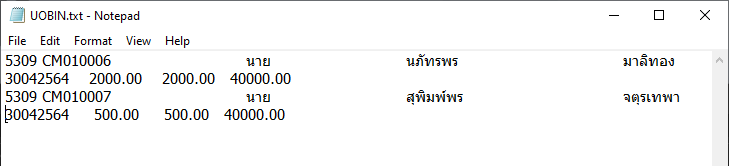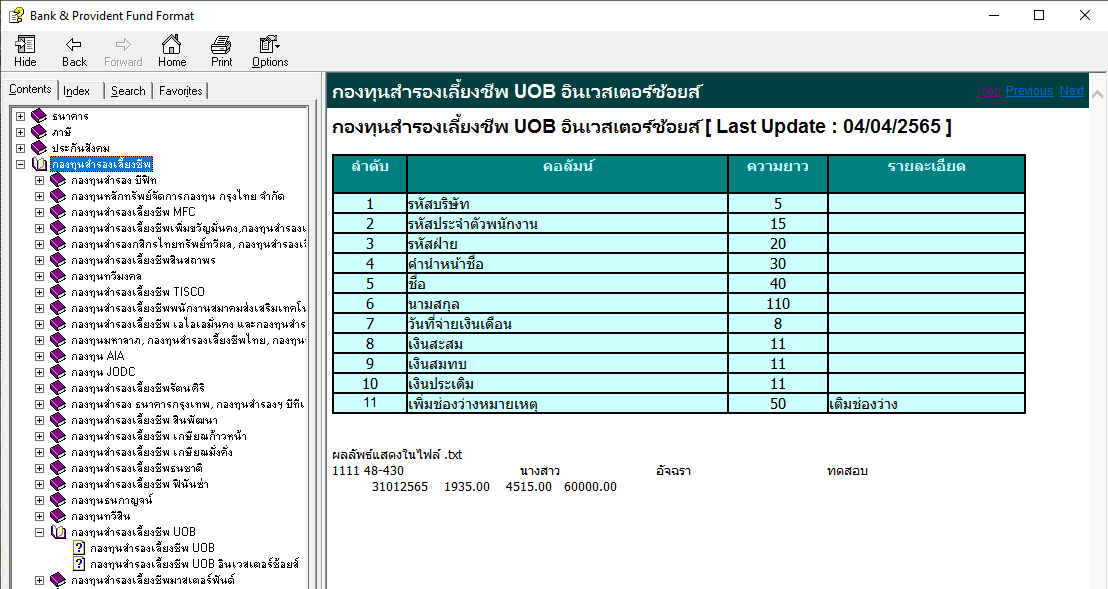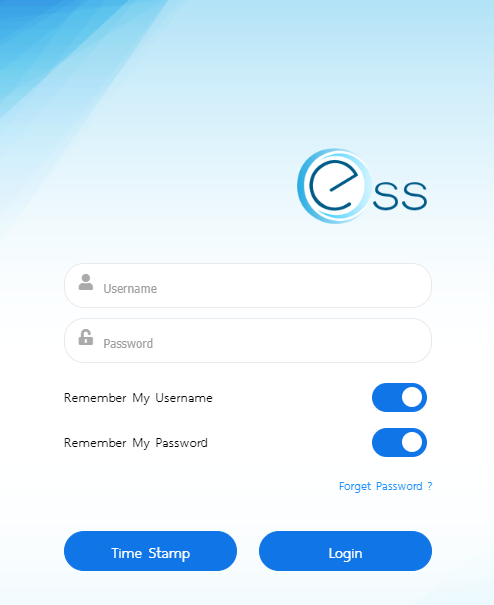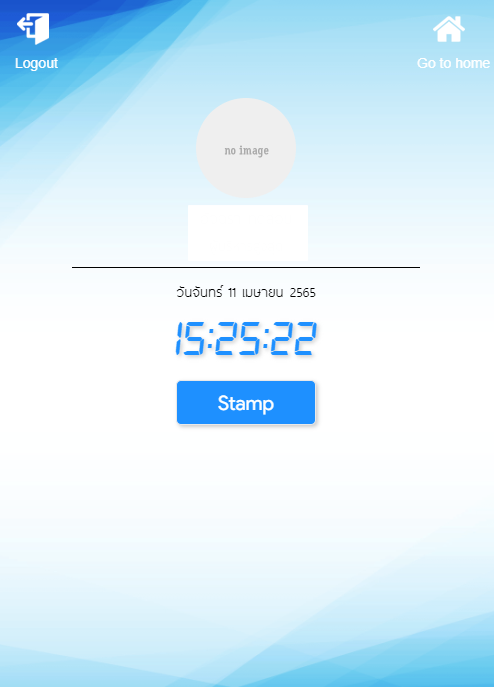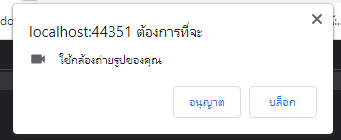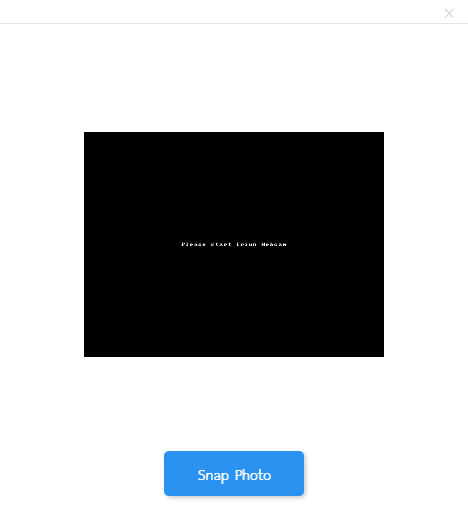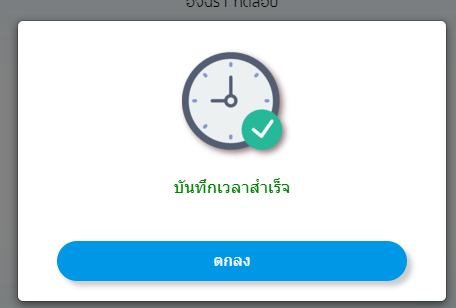เพิ่มวิธีการคำนวณชั่วโมง OT แบบ "ตามชั่วโมงที่ทำจริง(แบบมีเงื่อนไข)"
เนื่องจากการคำนวณชั่วโมง OT แบบ "ตามชั่วโมงที่ทำจริง” ไม่สามารถกำหนดเงื่อนไขการจ่ายค่าแรง OT ได้ จึงมีการเพิ่มวิธีการคำนวณชั่วโมง OT แบบ "ตามชั่วโมงที่ทำจริง(แบบมีเงื่อนไข)" โดยมีรายละเอียดดังนี้
- หน้าจอบันทึกข้อมูลกะงาน > สามารถเลือกการคำนวณชั่วโมง OT แบบ "ตามชั่วโมงที่ทำจริง(แบบมีเงื่อนไข)" ได้ โดยหลังจากที่เลือกวิธีการคำนวณชั่วโมง OT แบบดังกล่าวแล้ว จะสามารถกำหนดเงื่อนไขการจ่ายค่าแรง OT ได้ดังรูป
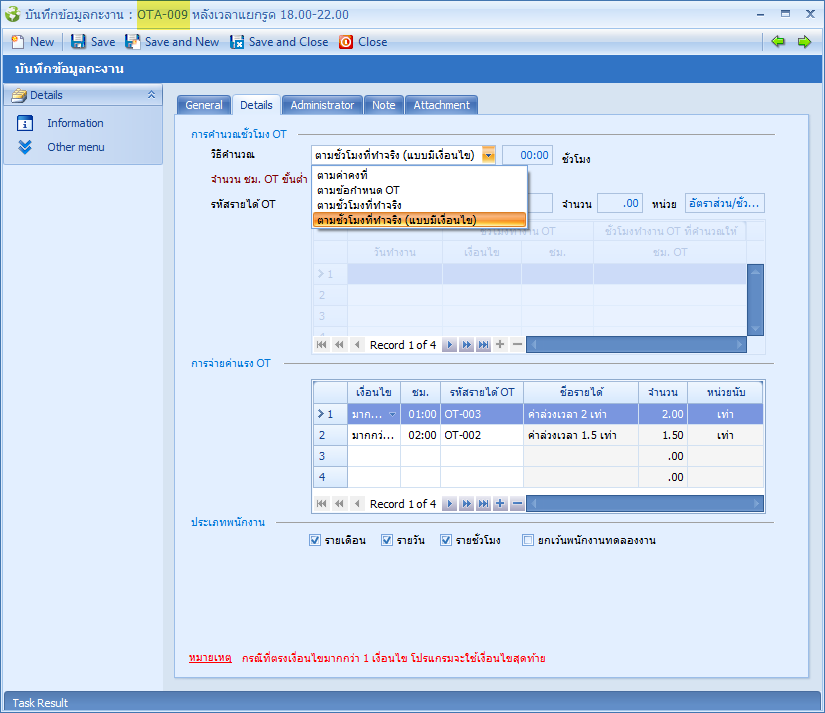
- กำหนดตารางการทำงานให้พนักงาน และขออนุมัติทำ OT กะงานข้างต้น จากนั้นลงเวลาทำงาน และประมวลผลเวลาการทำงาน จนได้เวลาทำงานและเวลาทำ OT ดังรูป

- ประมวลจากระบบเวลาเข้าสู่ระบบเงินเดือน และตรวจการจ่ายค่าแรง OT จะพบว่ามีการจ่ายค่าแรง OT ตามเงื่อนไขที่กำหนดไว้ ดังรูป
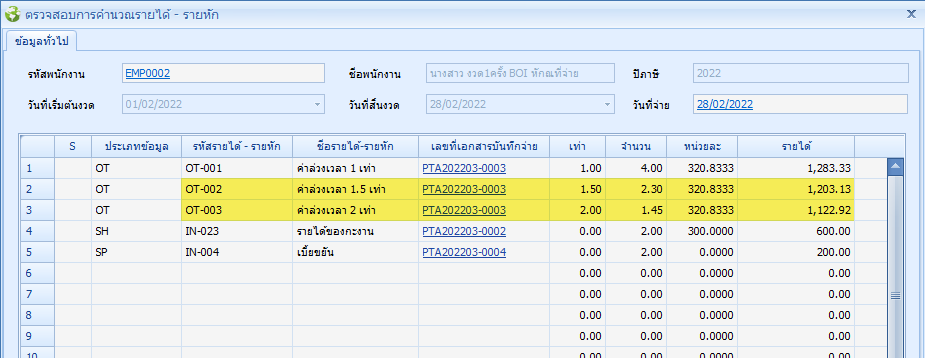
เพิ่มรูปแบบกองทุนสำรองเลี้ยงชีพ ยูโอบี อินเวสเตอร์ช้อยส์
กำหนดรหัสกองทุน โดยชื่อกองทุนที่สามารถใช้ได้ มีดังต่อไปนี้
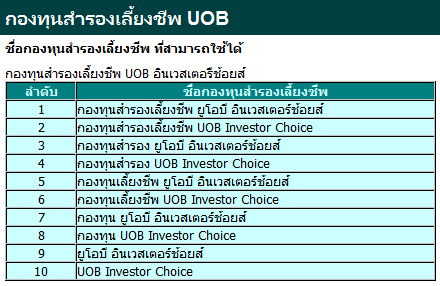
บันทึกอัตราหักกองทุนให้พนักงาน จากนั้นนำไปประมวลผลรายได้ และจัดเก็บข้อมูลนำส่งกองทุนได้ตามปกติ
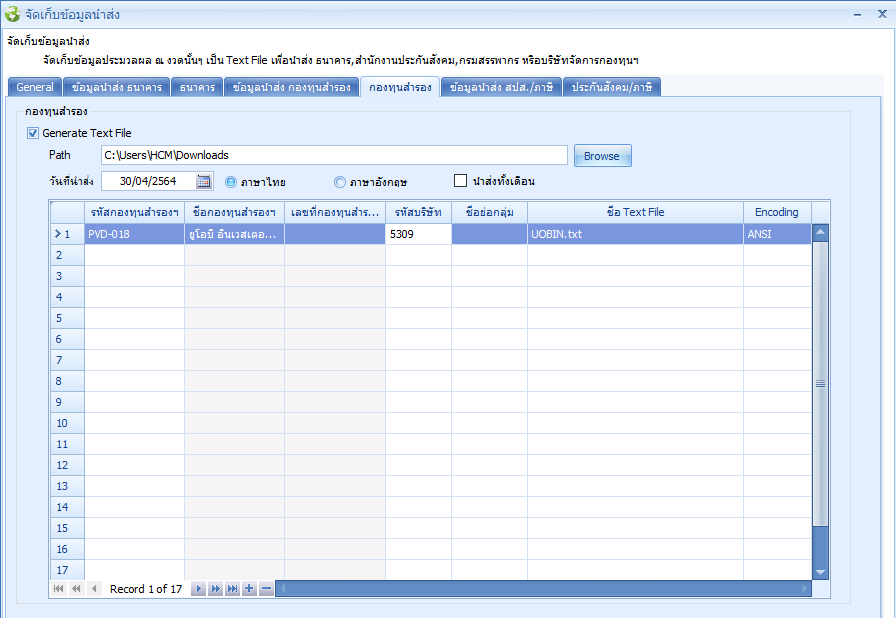
ตัวอย่าง ไฟล์ข้อมูลนำส่ง มีตัวอย่าง ดังรูป
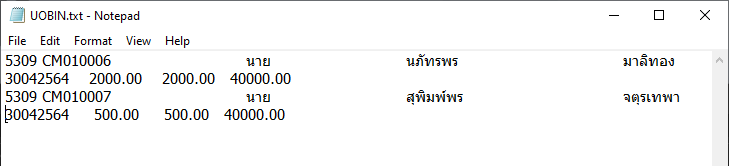
- สามารถดู Format ของ “กองทุนสำรองเลี้ยงชีพ ยูโอบี อินเวสเตอร์ช้อยส์” ได้ที่ Help > Bank & Fund Format > กองทุนสำรองเลี้ยงชีพ > กองทุนสำรองเลี้ยงชีพ UOB > กองทุนสำรองเลี้ยงชีพ UOB อินเวสเตอร์ช้อยส์
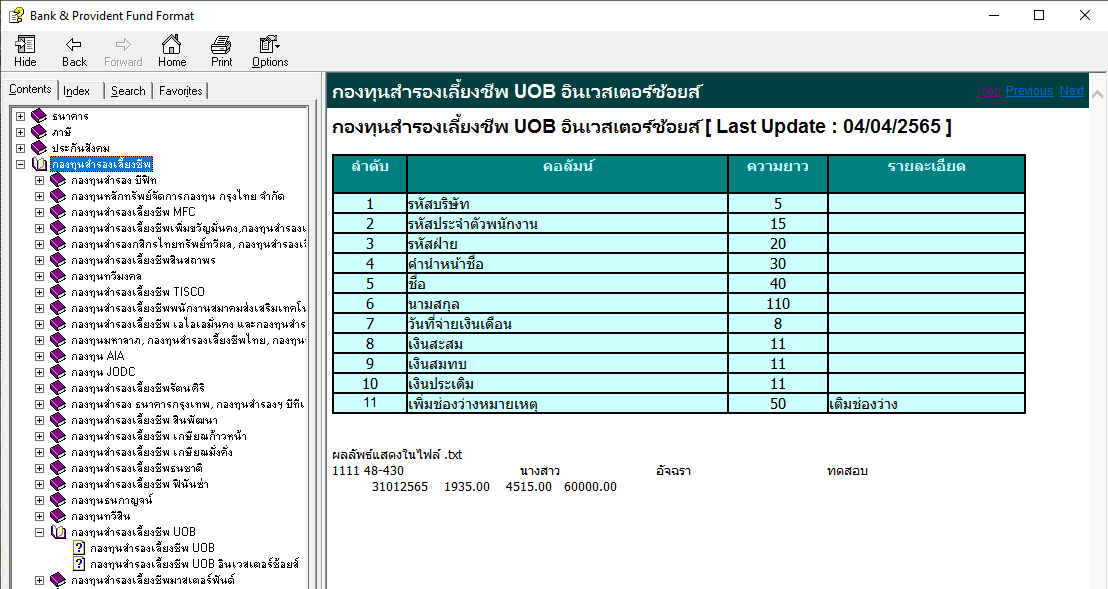
การลงเวลา และ ถ่ายรูป บนมือถือ
เนื่องจากมีการปรับ Code ในส่วนของการถ่ายรูป เพื่อแก้ปัญหา RAM เครื่องไม่พอ จึงได้จัดทำเอกสาร แนะนำวิธีการใช้งาน การลงเวลาและถ่ายรูป บนมือถือ แบบใหม่
- เข้าสู่ระบบ ESS Pro ใน Google Chrome บนมือถือ จากนั้น กรอก Username และ Password แล้วกด Time Stamp
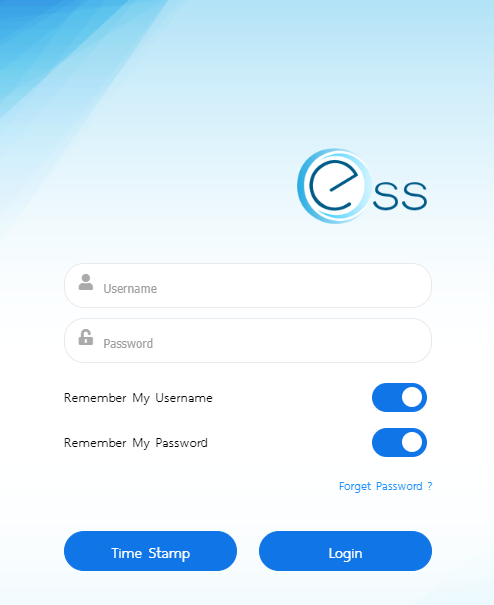
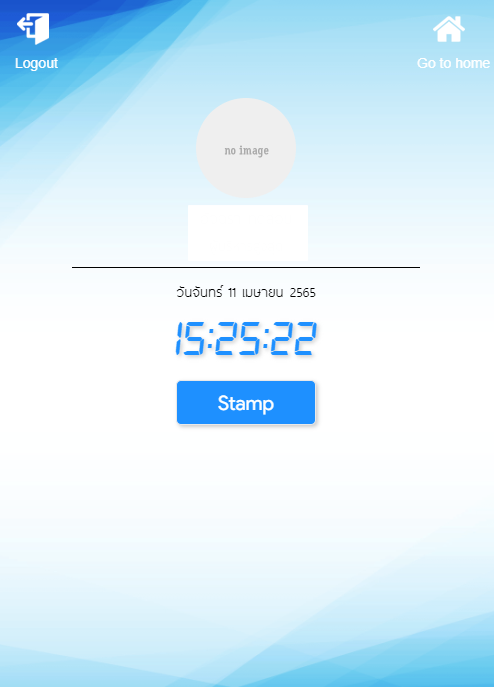
ในการ stamp ครั้งแรก จะมี popup ขอสิทธิ์การใช้งานกล้อง ให้กดอนุญาต
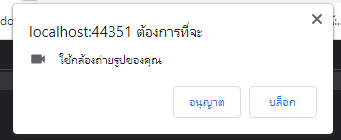
- จัดองค์ประกอบภาพ ให้อยู่ในตำแหน่งที่ต้องการแล้วกด Snap Photo
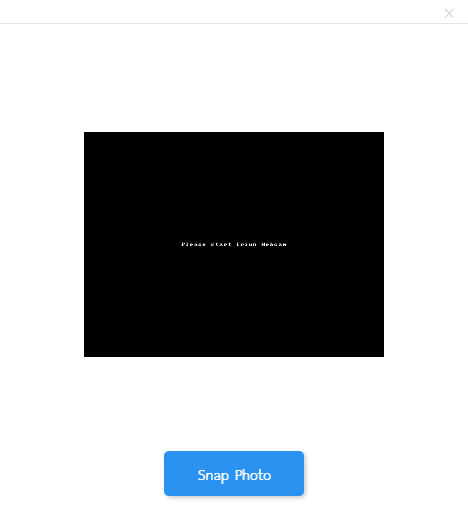
- จะมี popup แสดงสถานะการบันทึกลงเวลาขึ้นมาแสดง